Projects has a dashboard that is your personalised home page. It provides you with a good overview of your projects and tasks, and it allows you to follow progress and duties too quickly.
- Click on Add Widgets to add widgets to your home page.
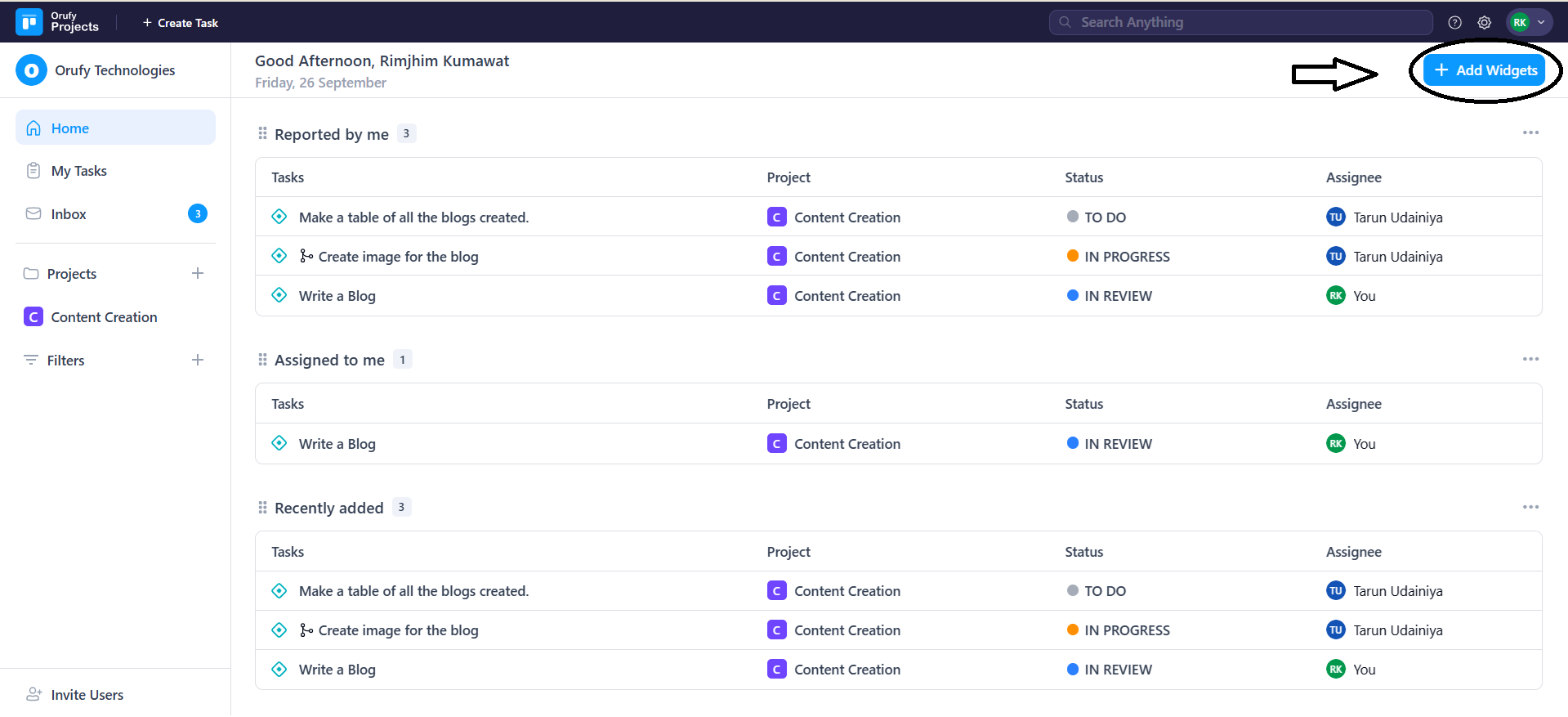
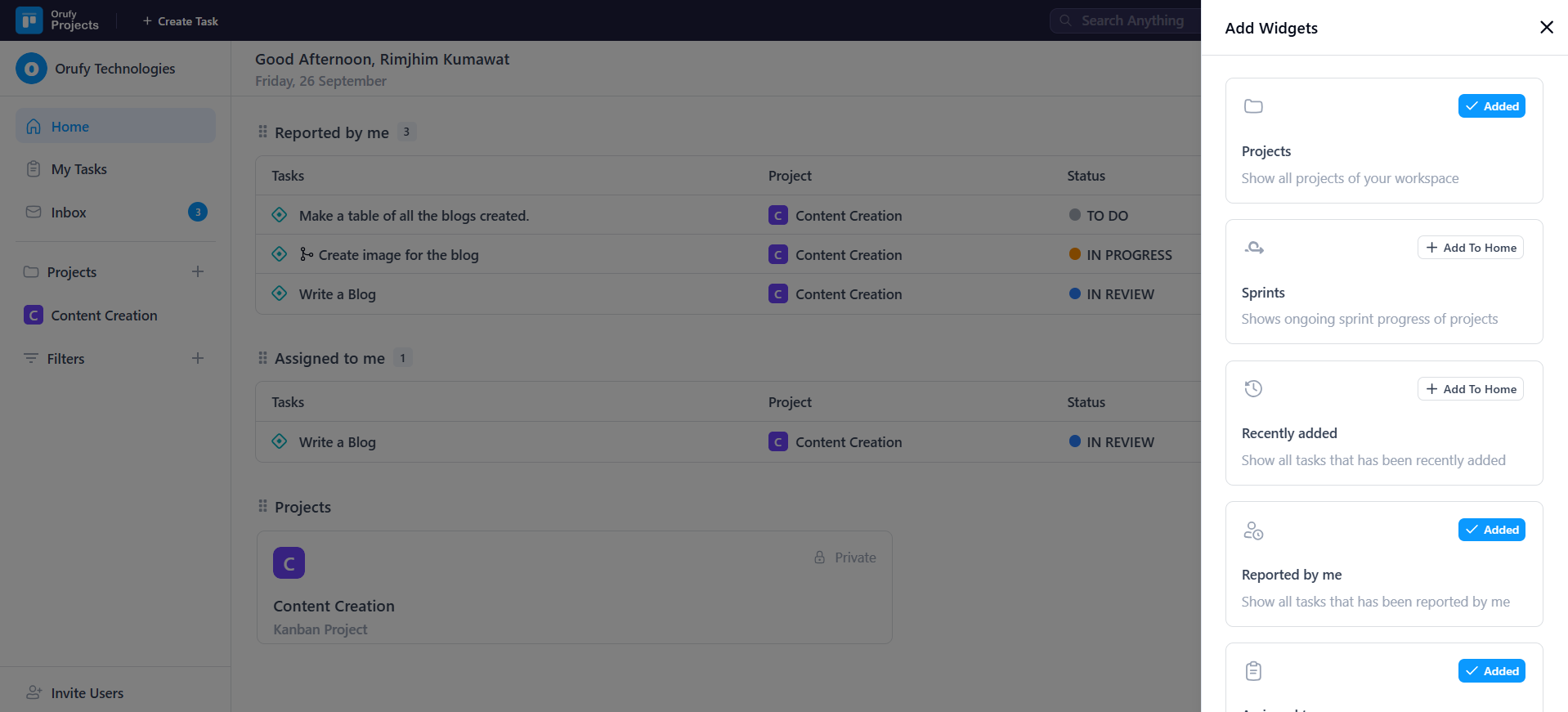
- You can control the widgets to be shown on the home page through Remove from the More Options.
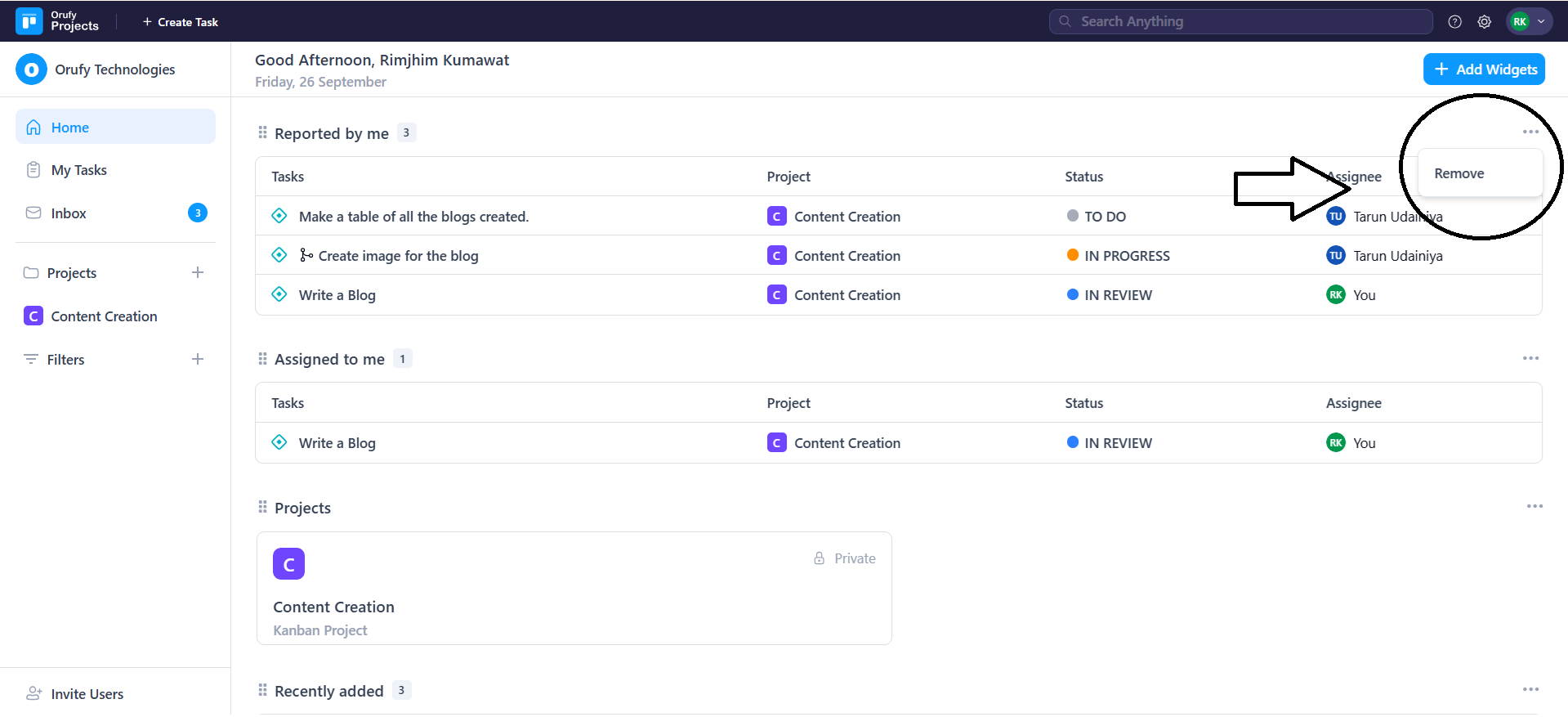
You also have the default widgets such as Projects, Recently Added, Reported by Me, and Assigned to Me. You can drag and drop the widgets are per requirement.
- Widgets on the Home Page
1. Projects
Here you can see all the projects that you are associated with.
-
The project cards will show the project name, type of project (e.g. Personal Project, Kanban Project), and access level (Open, Limited and Private).
-
A project is a click that takes you into it, where you are able to see tasks, boards and workflows. You can also use this section to see your ongoing projects.
2. Recently Added
-
Shows tasks that have just been added to your projects.
-
Useful in following up on the newest work items you have added or your teammates have added.
-
Each task shows:
1. Task Name - what the task is. 2. Project - what project is it part of. 3. Status - state of current progress (e.g. To Do, In Progress, Done).
3. Reported by Me
This section helps you track the tasks you have initiated and view their progress.
-
Records every task that you made or reported.
-
Showing helpful in tracking the issues or the tasks that you have raised, even when they are assigned to other people.
-
Columns displayed: Name of Task, Project, Status and Assignee.
4. Assigned to Me
This section is used to display what tasks are assigned to you.



