Custom Sound for Notification
Custom notification sounds provide a unique, branded experience for your app users. You can add custom sounds to all notifications or specific types, such as important notifications like delivery status updates. This procedure explains how to integrate custom sounds using OneSignal notifications for iOS, Android, Amazon, and Windows platforms.
Step-by-Step Integration of Custom Sound for Notification
1. Add Custom Sound for Notification From the add-ons section, Add custom sound for notification.
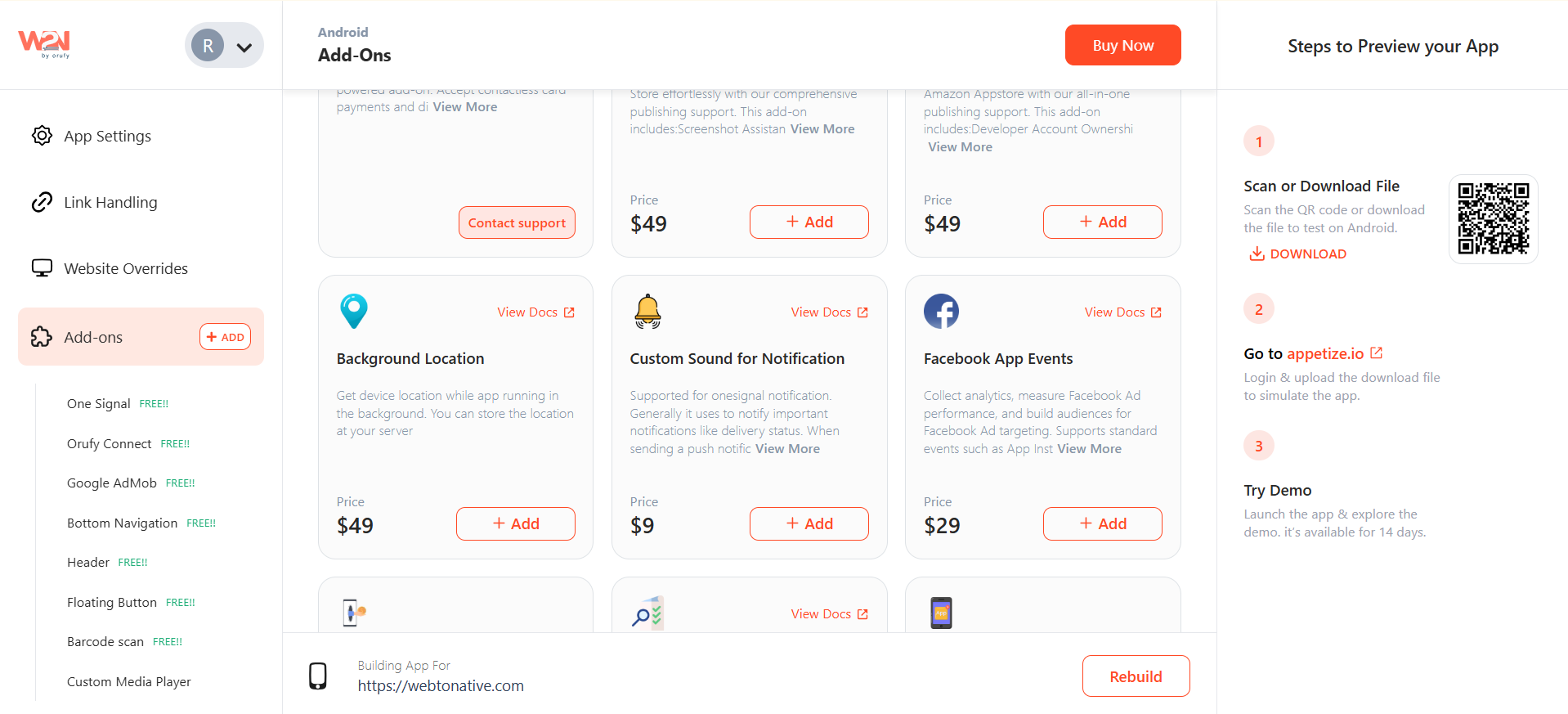
2. Navigate to OneSignal From the Add-ons section, add the OneSignal add-on. After adding OneSignal, a popup will appear to fill in information.
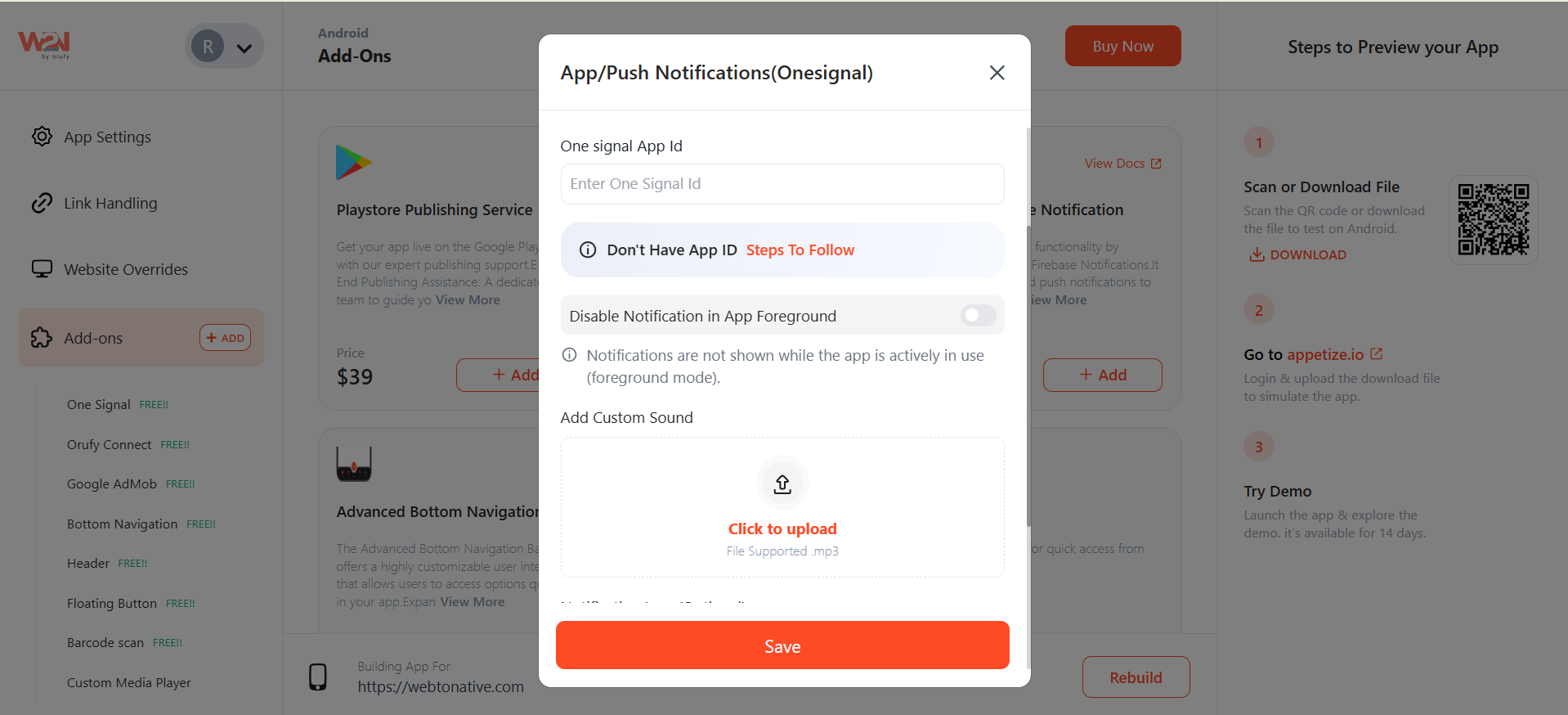
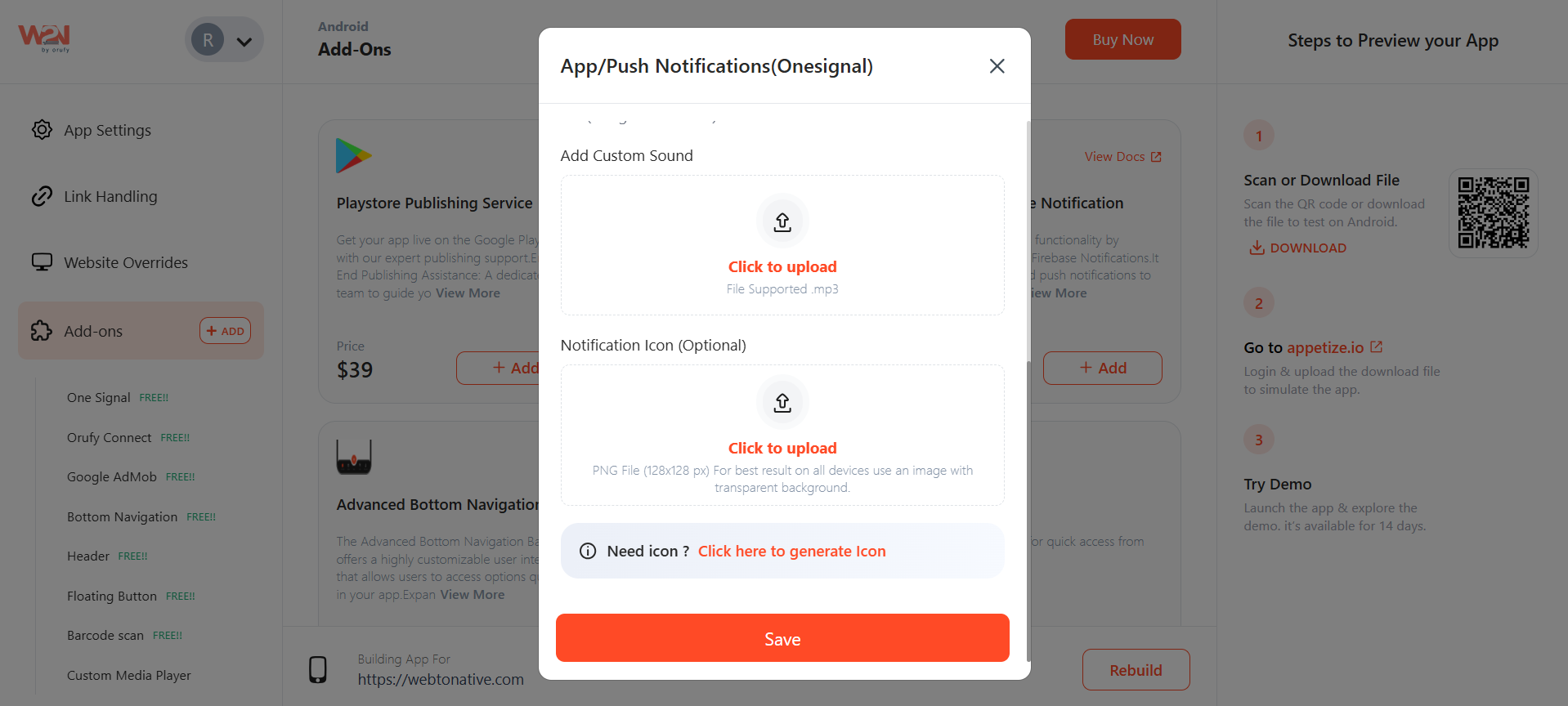
- OneSignal App ID
- Enable or Disable Notification in App Foreground
- Add Custom Sound
- Notification Icon
Go to the link, https://documentation.onesignal.com/docs/notification-sounds (opens in a new tab) to implement custom sound for notifications in your app.
By following this guide, you can successfully integrate and customize notification sounds for your app, enhancing the user experience with unique and branded notifications.



