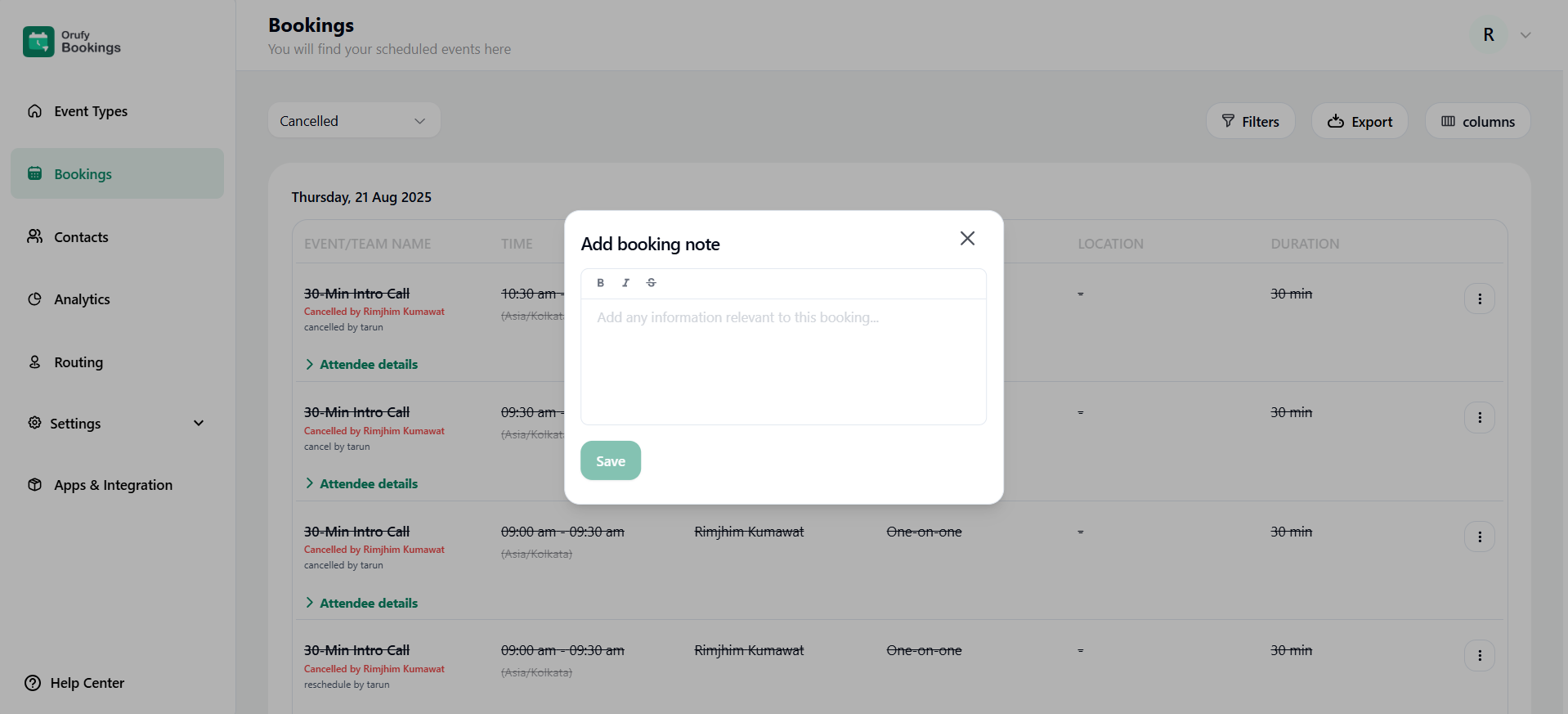You can find all your scheduled events in the bookings section. You can get a proper view of the upcoming, completed, and cancelled events with specific details about the events in one place.
- Bookings can be categorised into three parts:
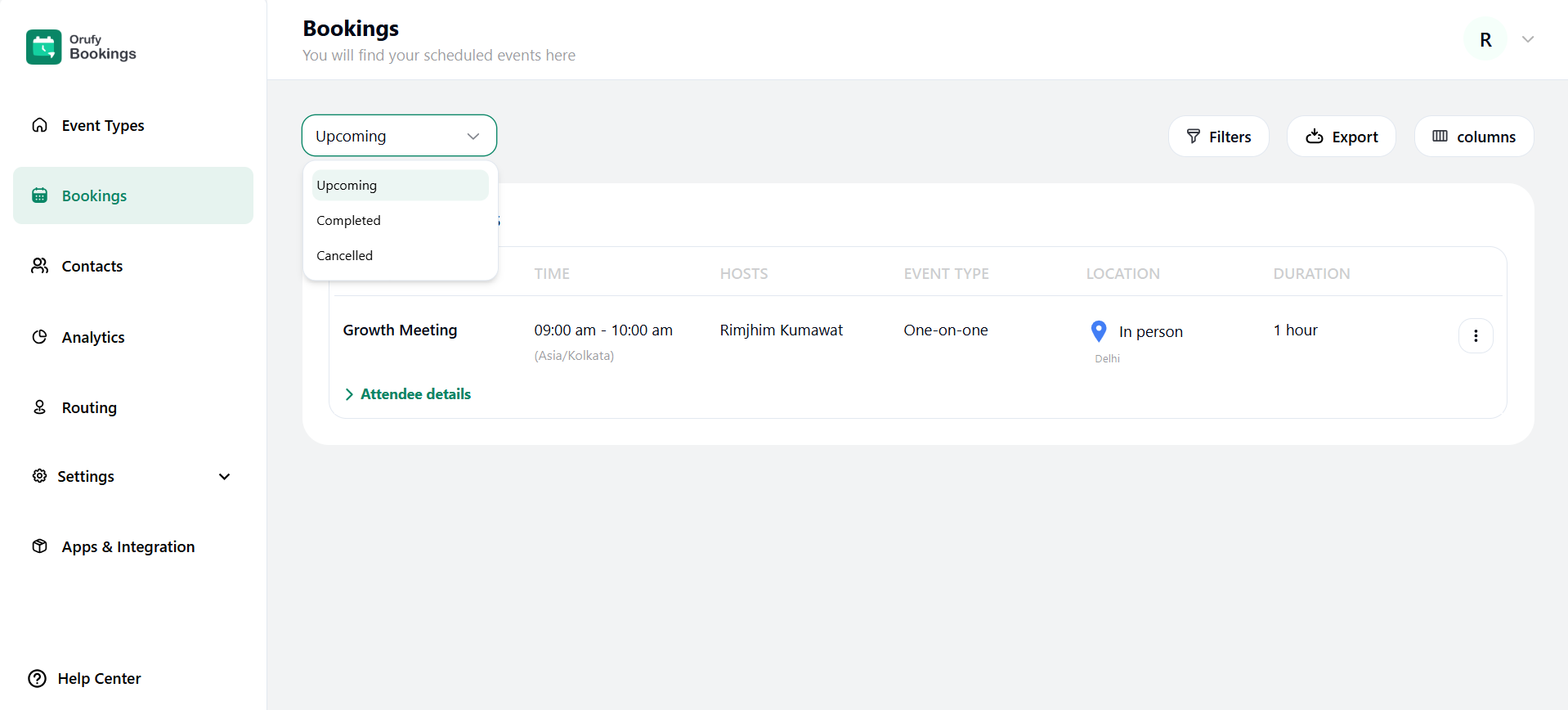
1. Upcoming Events: You can view all the upcoming events in the upcoming days, and information about the event, such as the name of the event, host, duration, location and many more. Additionally, you can also view attendee details.
- Click on the More Options for advanced options in a particular event.
1. Reschedule Booking: Click on this if you want to reschedule the meeting in an event. A pop-up will appear to select the time slot, location and reason for rescheduling.
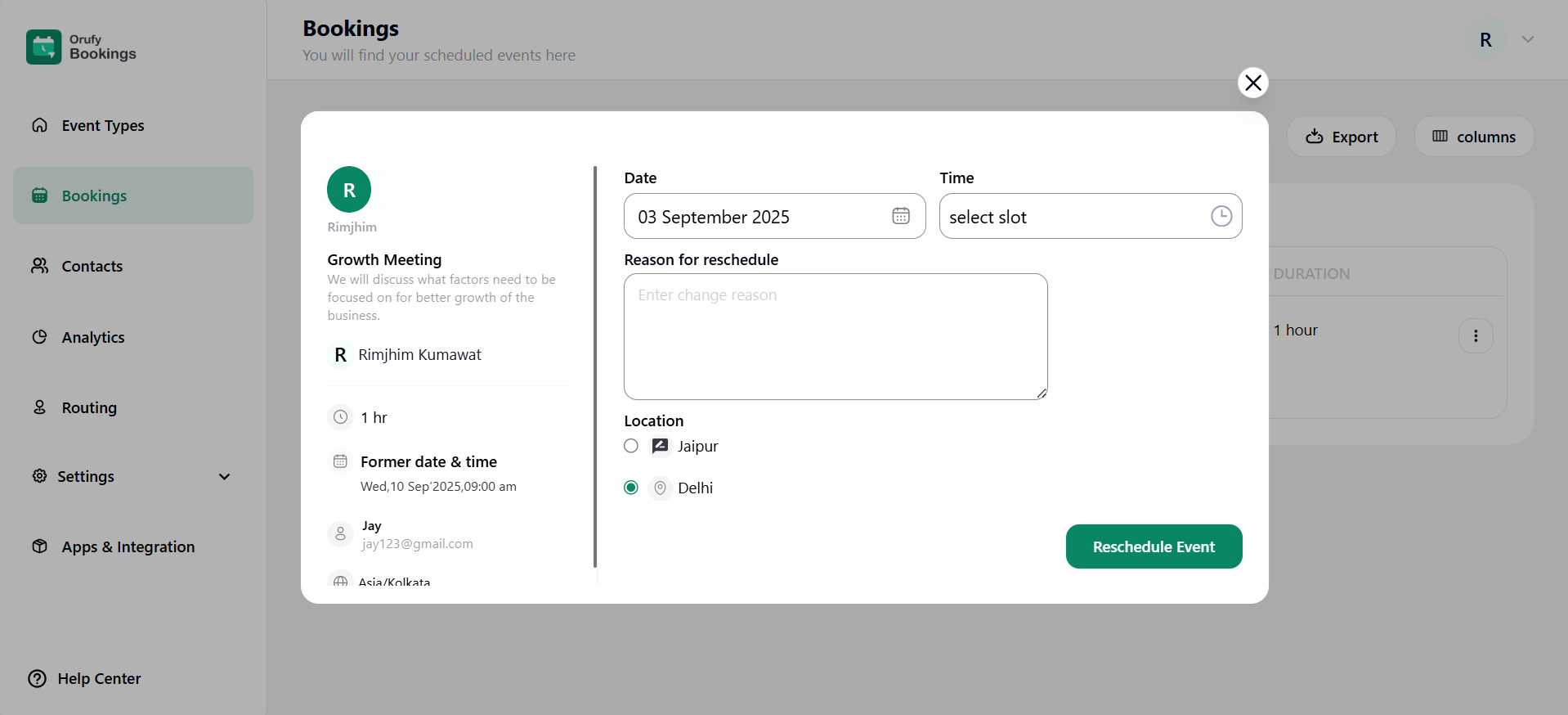
2. Add Booking Notes: You can add relevant information about the booking in this section. A pop-up will appear to add all the information to be added.
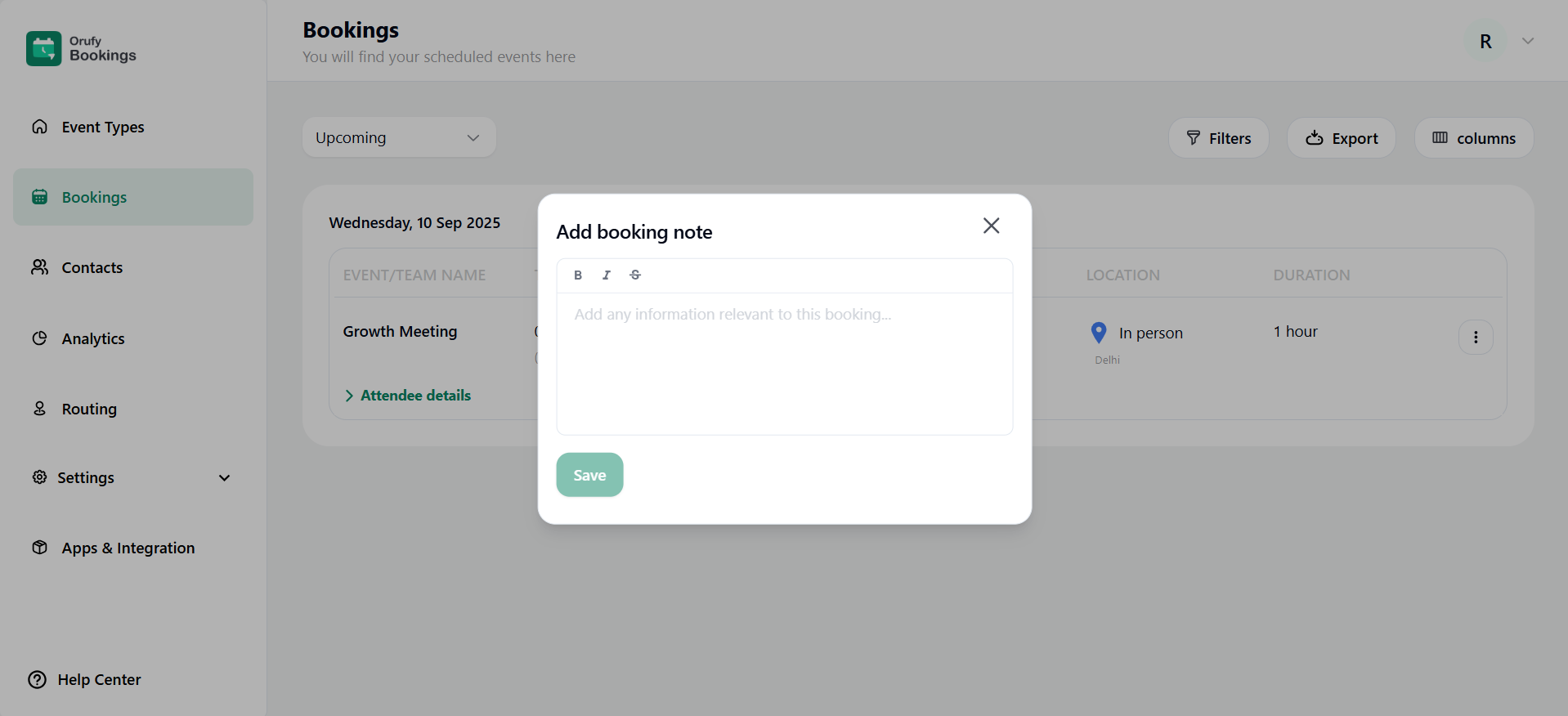
3. Request Reschedule: Admin user (Host) can request that the attendee reschedule the booking.
- You can choose which email address you want to send the mail (integrate Outlook and Gmail for this).
- Customise the subject and body of the mail accordingly.
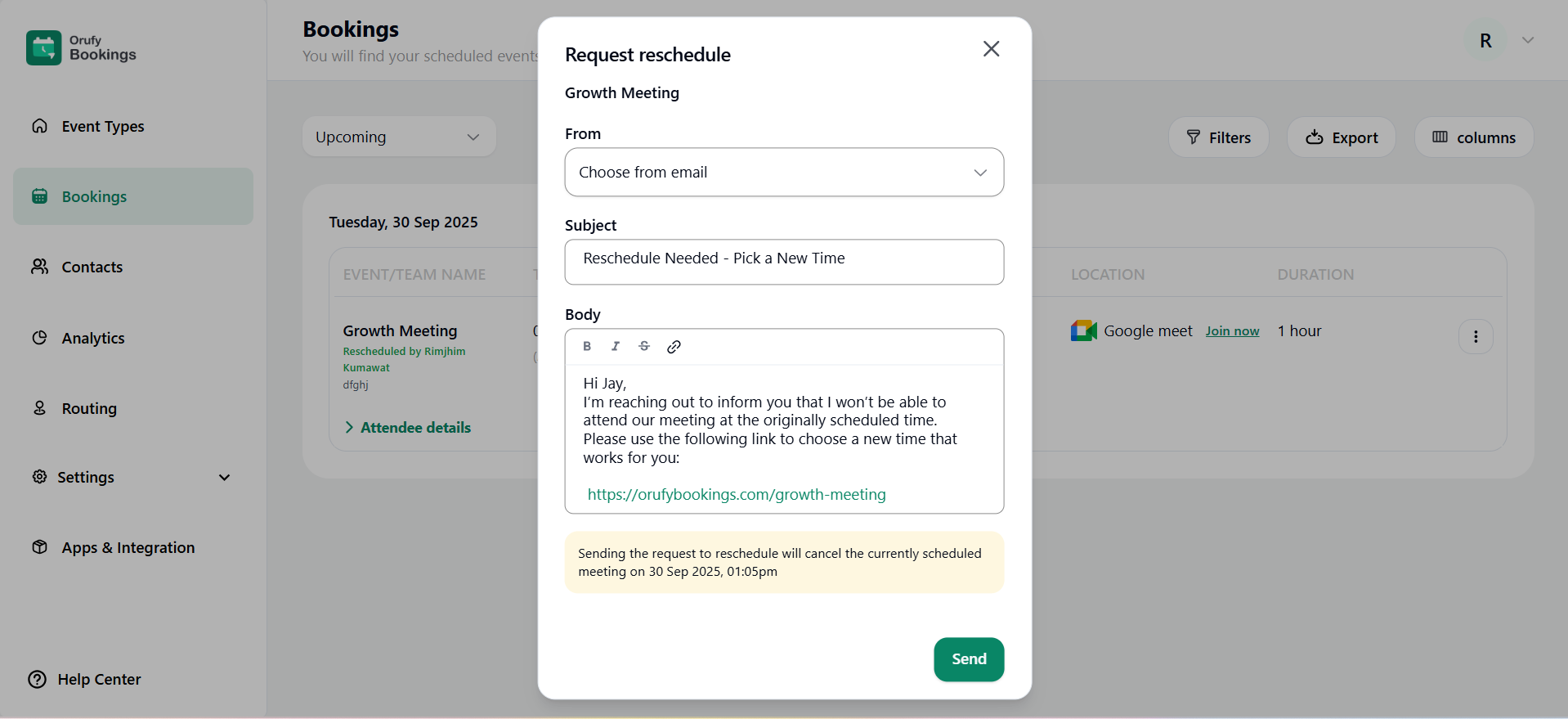
4. Cancel Booking: You can cancel the booking from this section by giving a valid reason for cancellation. A pop-up will appear where you have to state the reason for cancellation of the booking.

- Filters: You can add filters to find information effectively. Add filters like hosts, attendees, date range and many more.
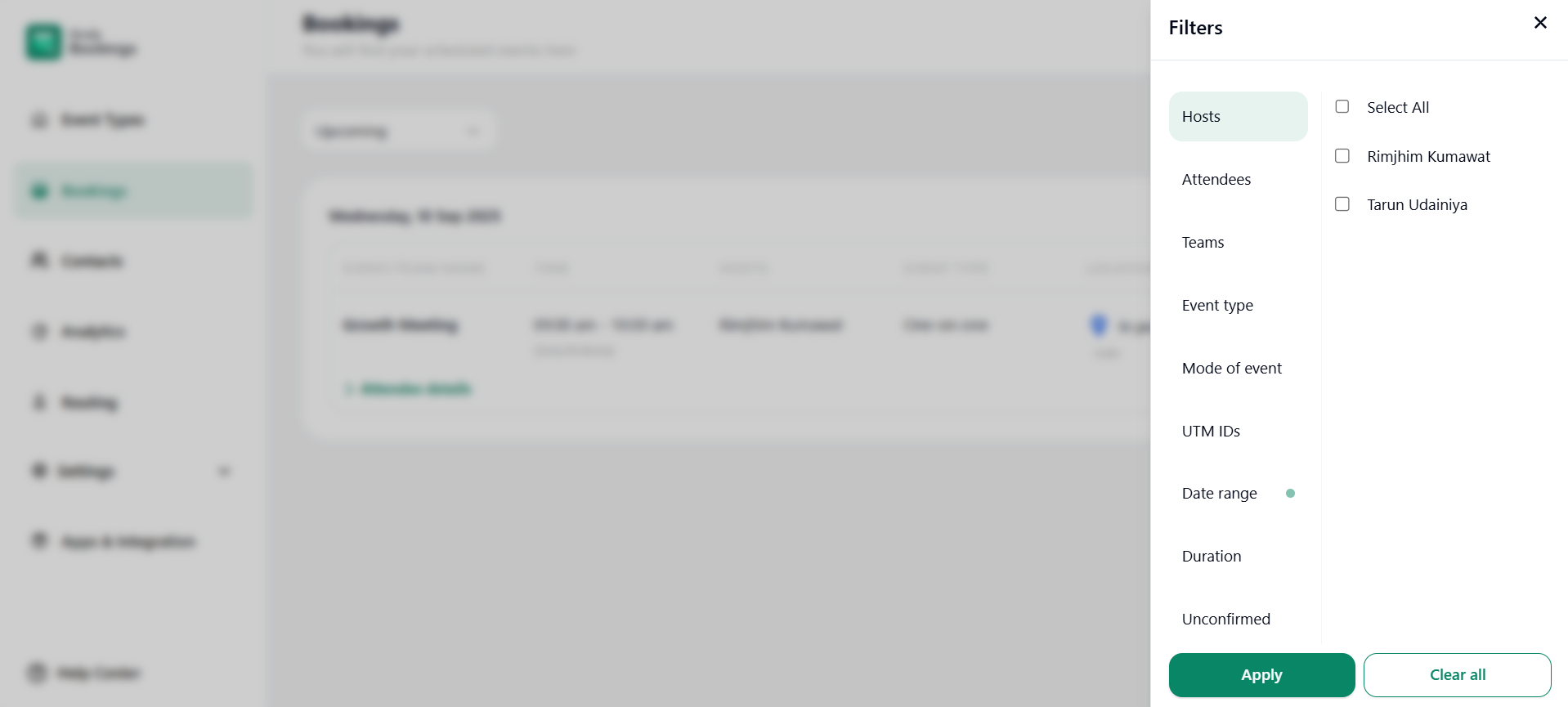
- Export: You can export the information about a particular event or a group of events. Select and fill in the fields given below:
1. Booking Type: Select the booking type, Upcoming, Completed or Cancelled.
2. Event Type: Select all events or global events (single event).
3. Filter bookings by: Apply filters about events in two ways: Booking Start Date or Booking Created At.
4. Data range: The event date range, such as today, tomorrow, custom, last 30 days or many more.
5. Also email a copy to: If you select this option, you will be mailed a copy also.
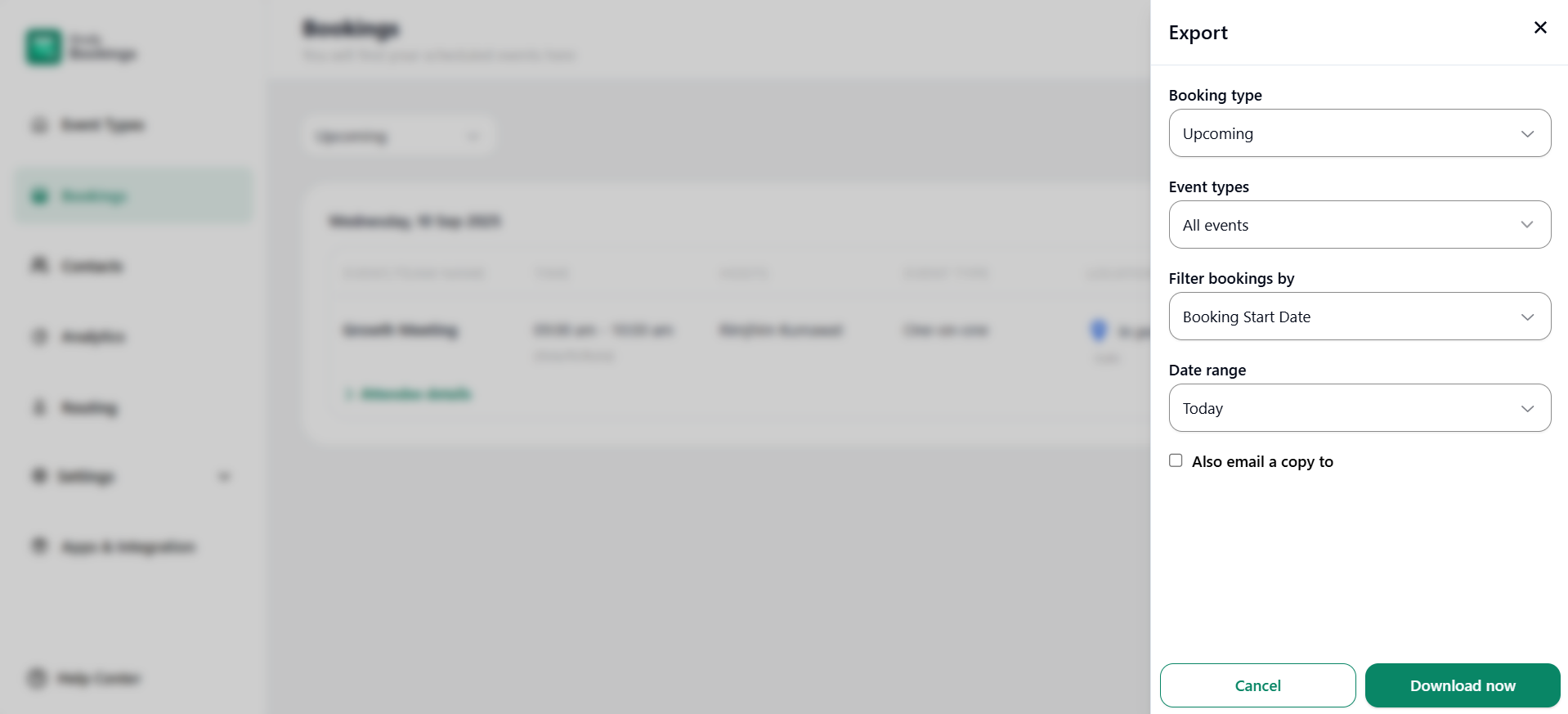
- Columns: Columns are the fields that are displayed in the booking list. You can display information such as time, hosts, event type, mode of event, attendee details, and duration.
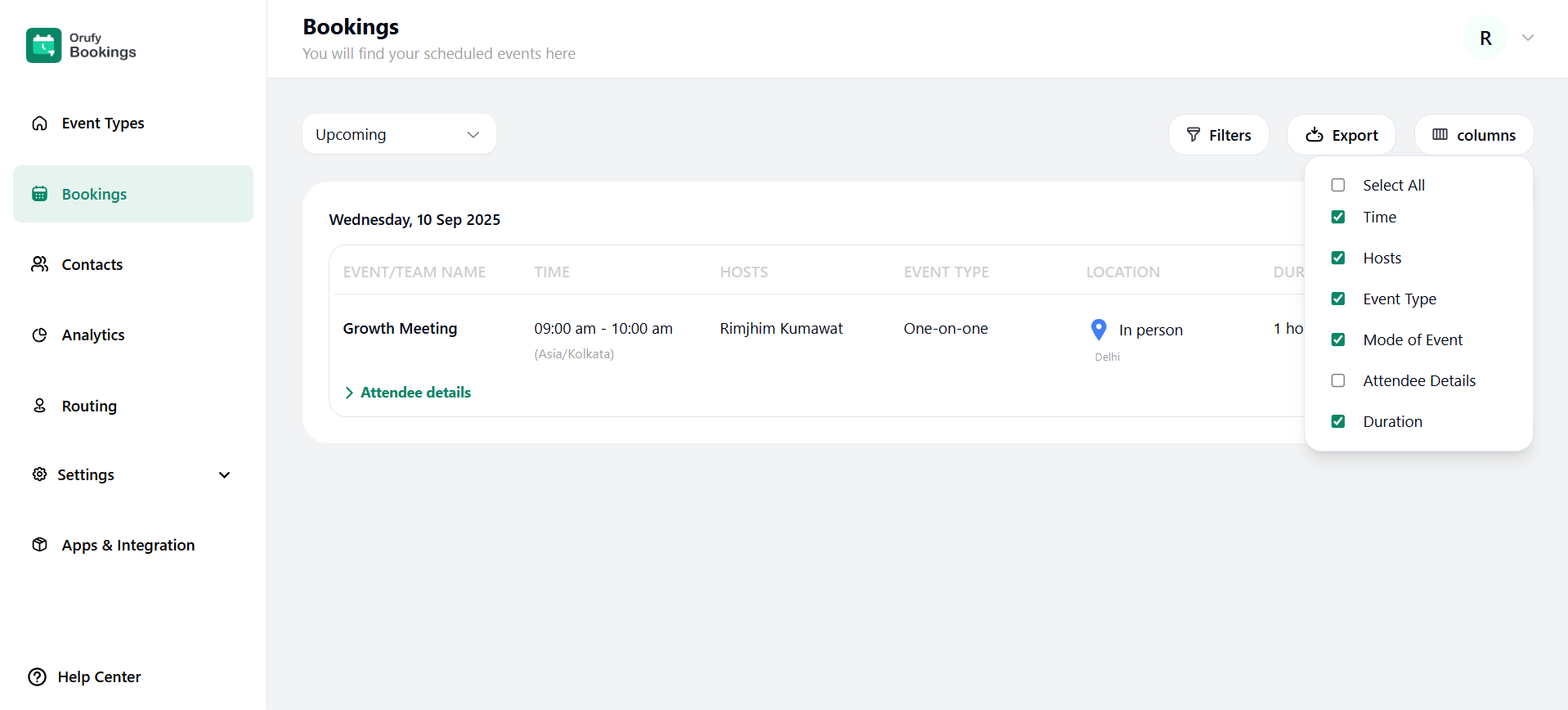
2. Completed Events: You can view all the completed events and information about the event, such as the name of the event, host, duration, location and many more. Additionally, you can also view attendee details.
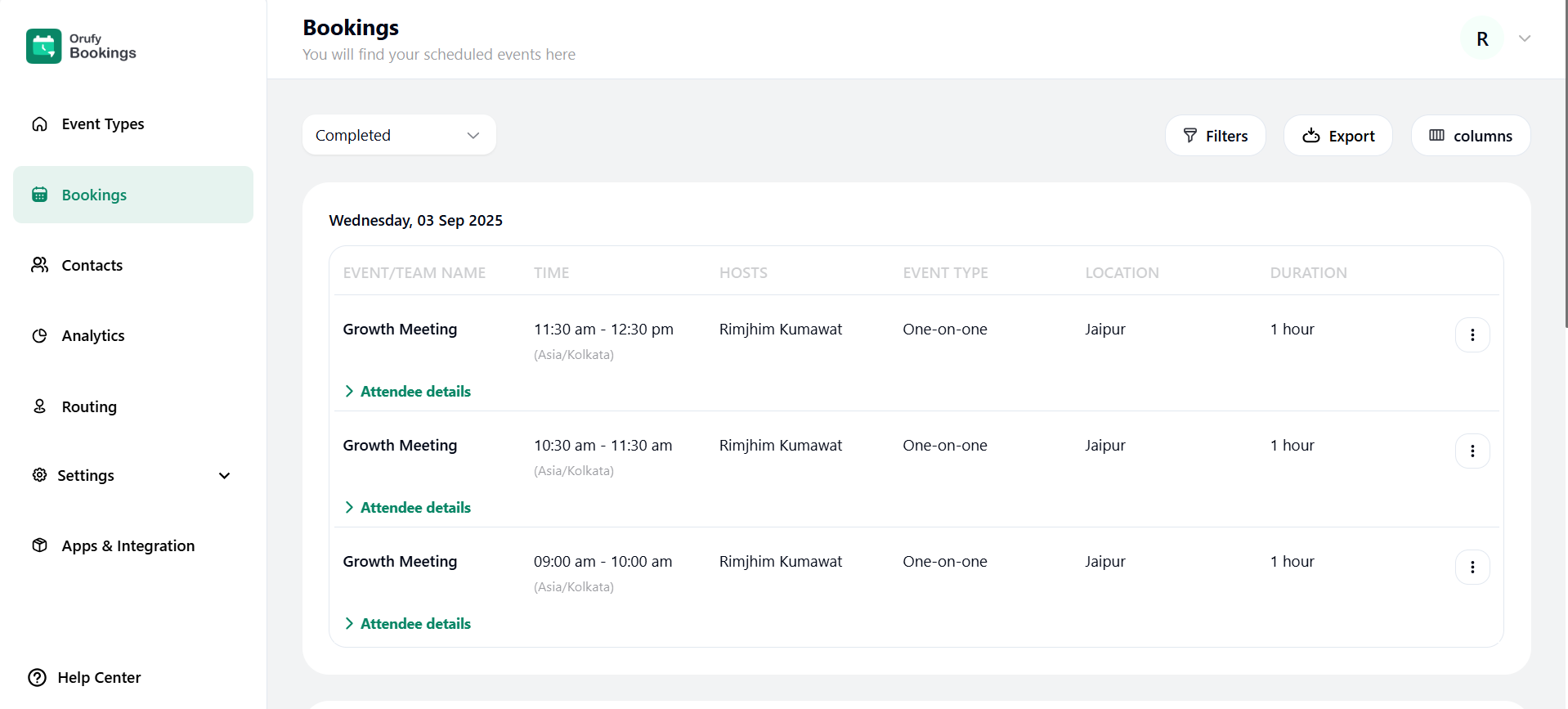
- Click on the More Options for advanced options.
1. Mark as no-show: This option shows in two cases: When the meeting is ongoing or completed. If you wish to mark an event as a no-show, the attendee will not receive any notifications or emails about the event.
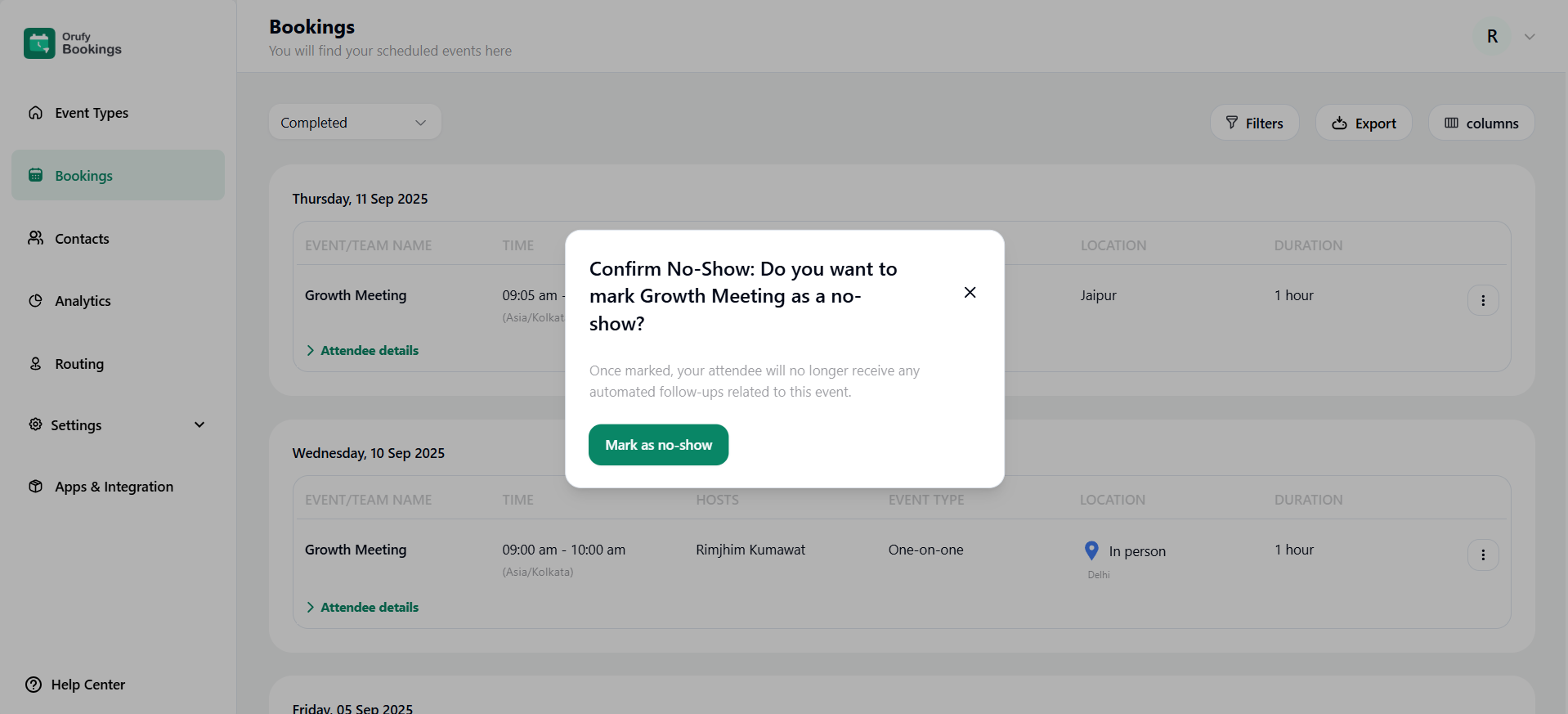
2. Add booking notes: You can add relevant information about the booking in this section. A pop-up will appear to add all the information to be added.
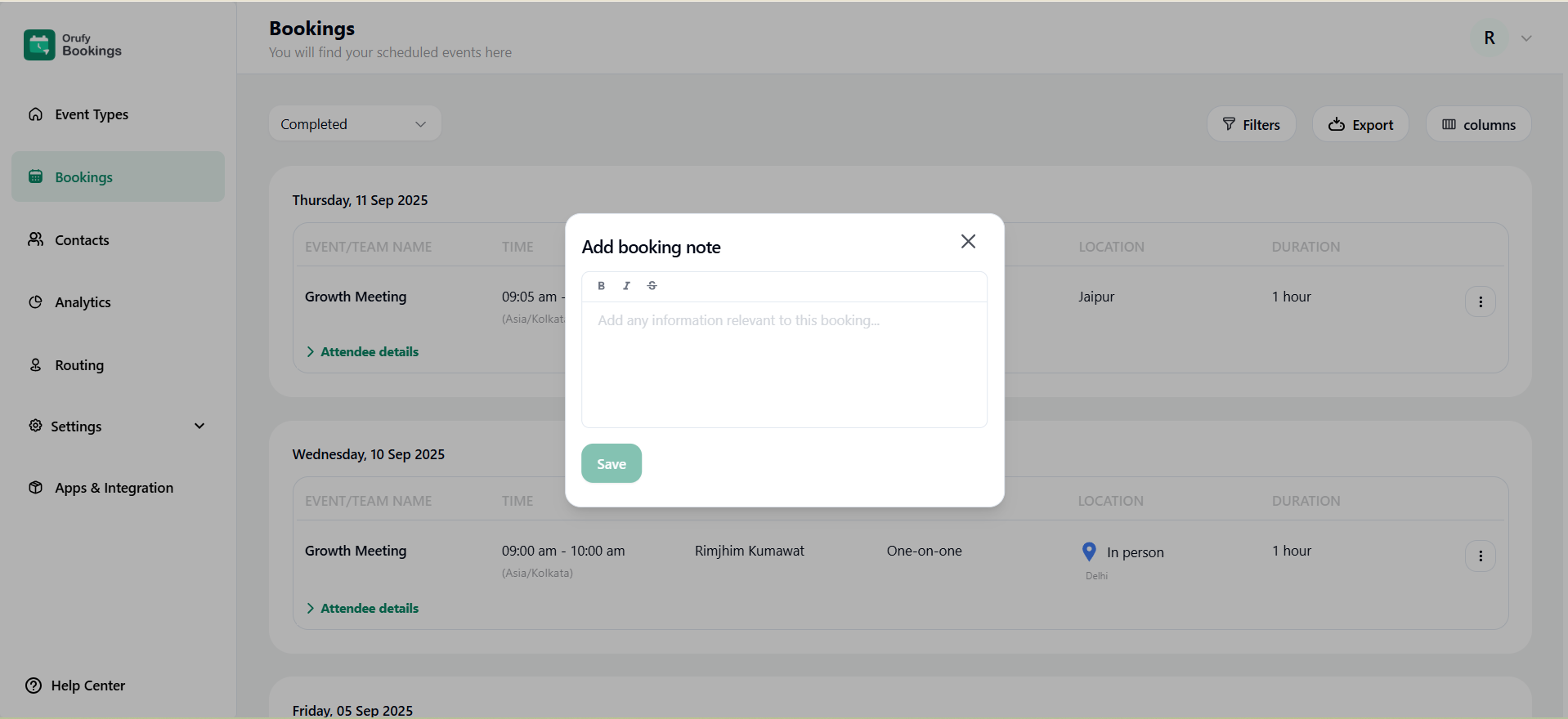
3. Cancelled Events: You can view all the cancelled events and information about the event, such as the name of the event, host, duration, location and many more. Additionally, you can also view attendee details.
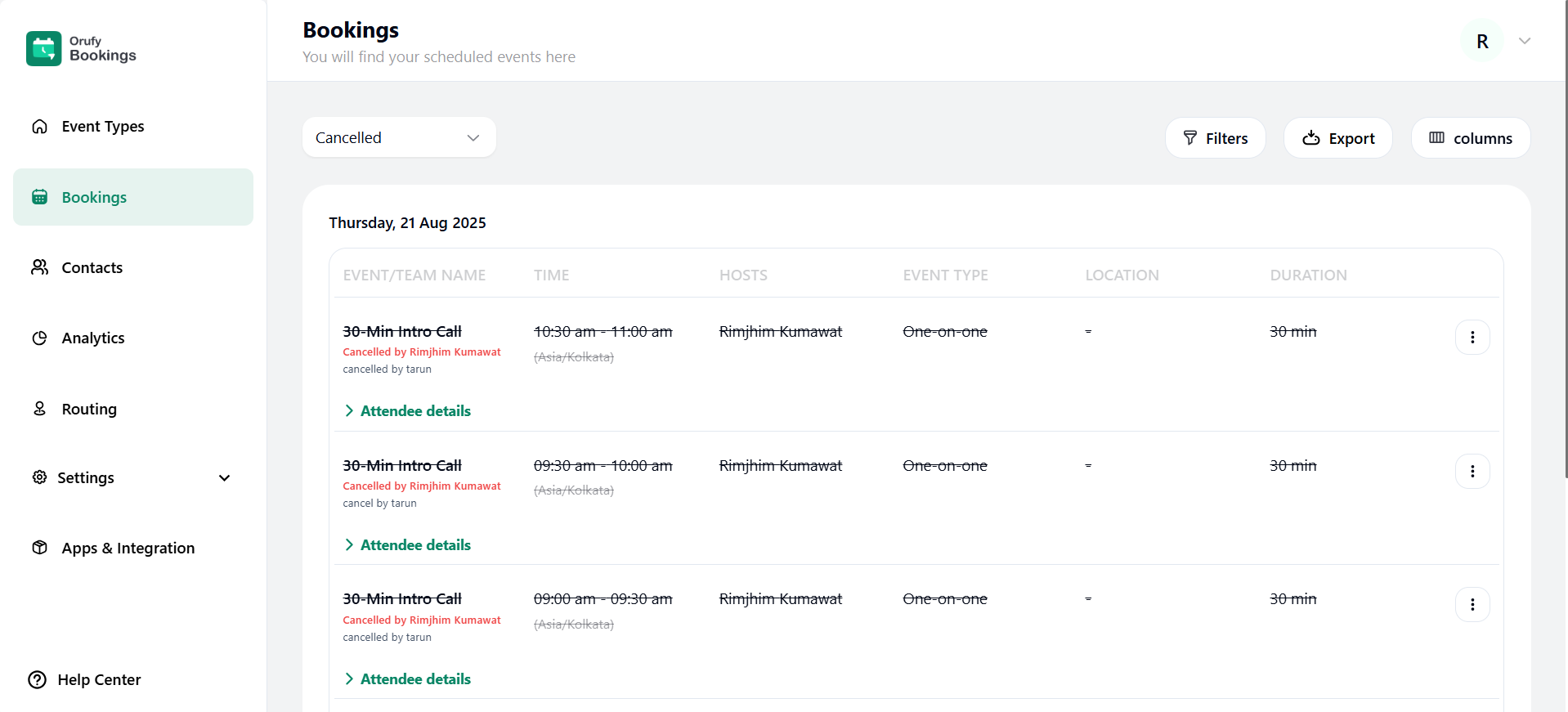
- Click on the more options for more options.
1. Add booking notes: You can add relevant information about the booking in this section. A pop-up will appear to add all the information to be added.