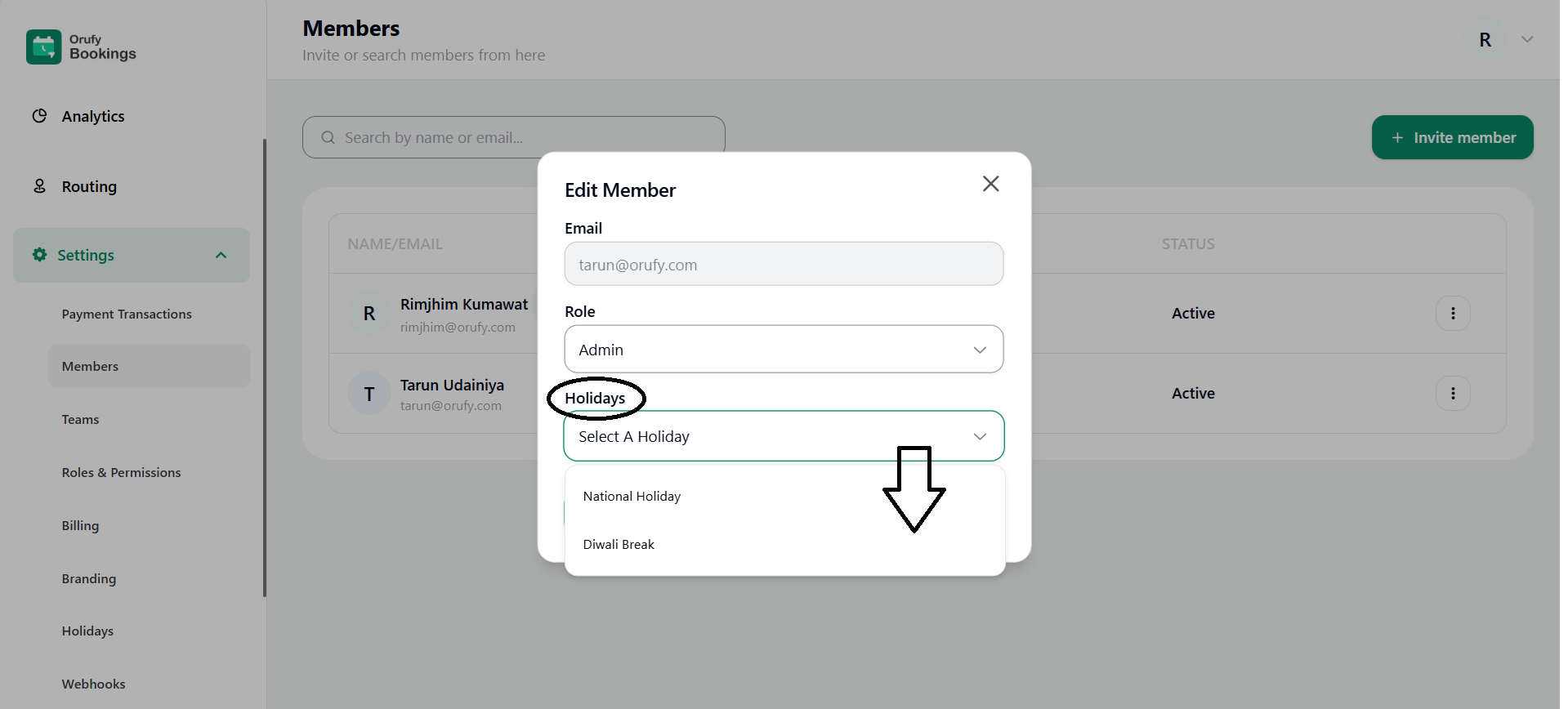Make a list of holidays to make people aware of the days you are not available.
- Click on “+ Create Holiday category” to create the category of the holidays. Eg. National Holidays.
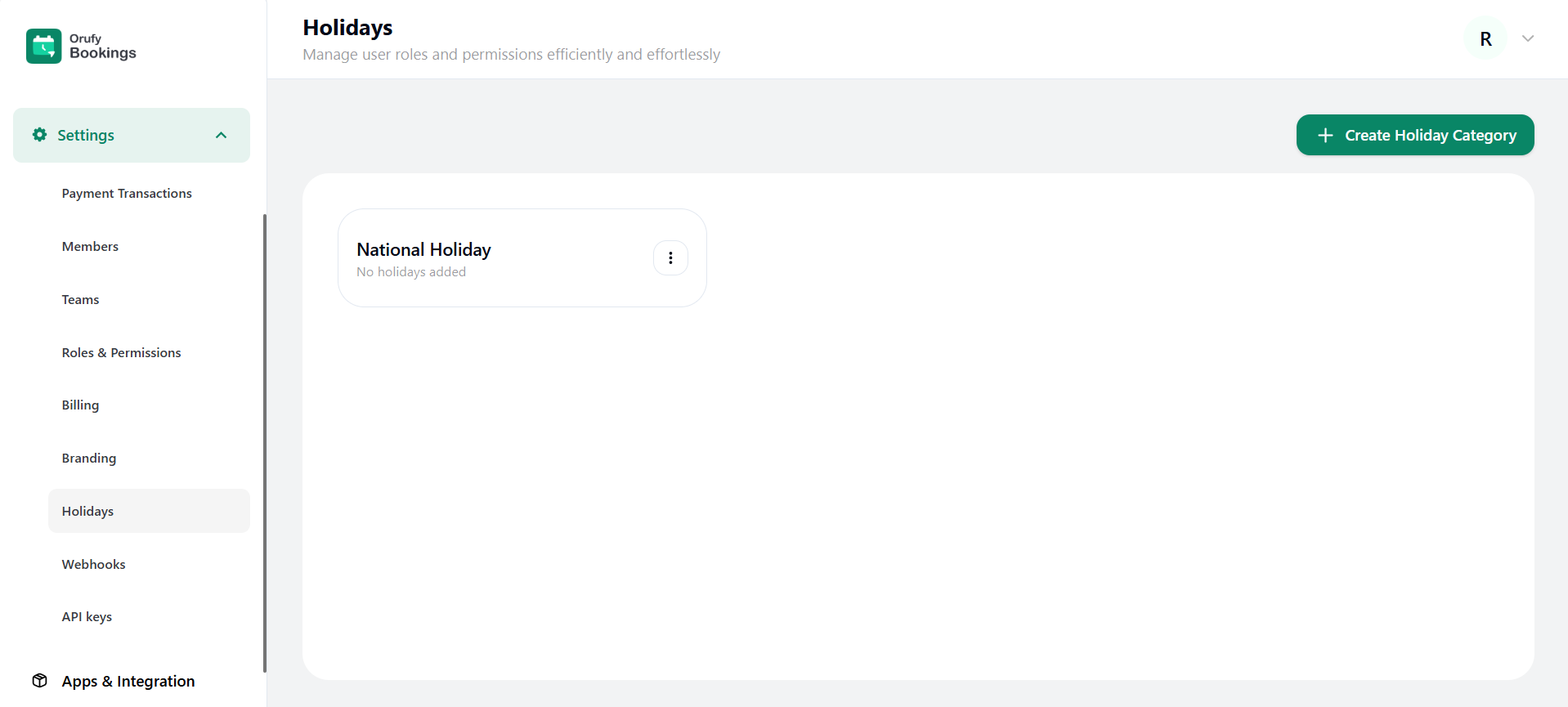
- Enter Category Name.
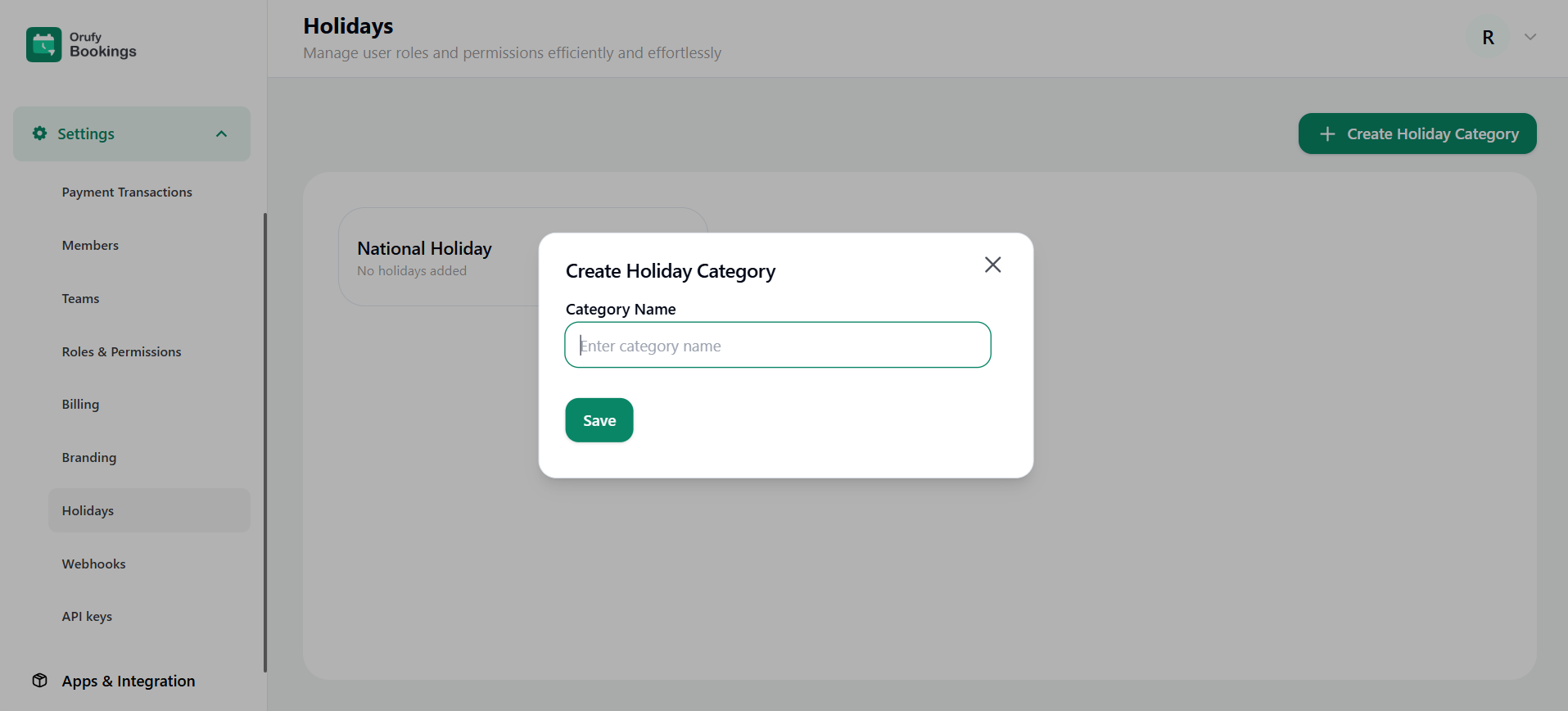
- Click on “+ Add Holiday” to add a holiday in a particular category.
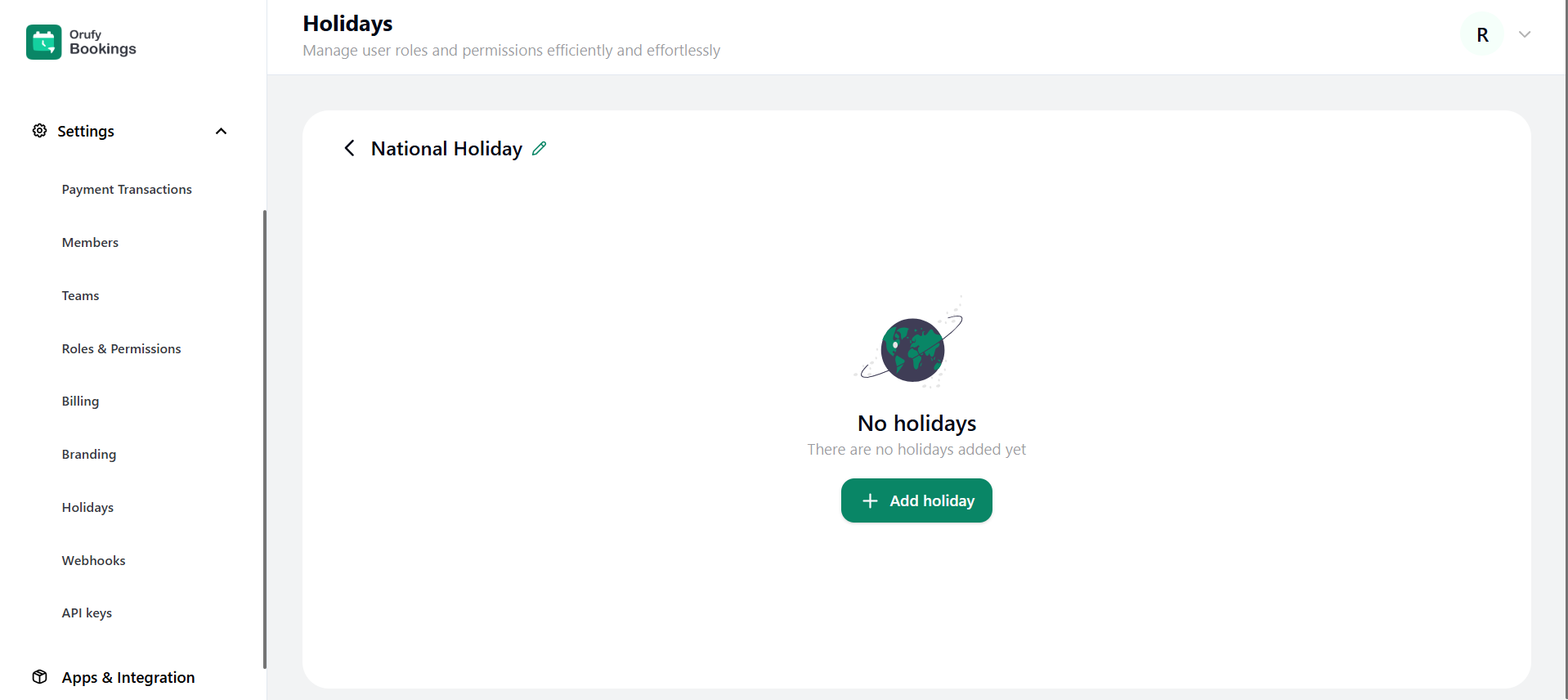
- Enter Date and Name of the holiday.
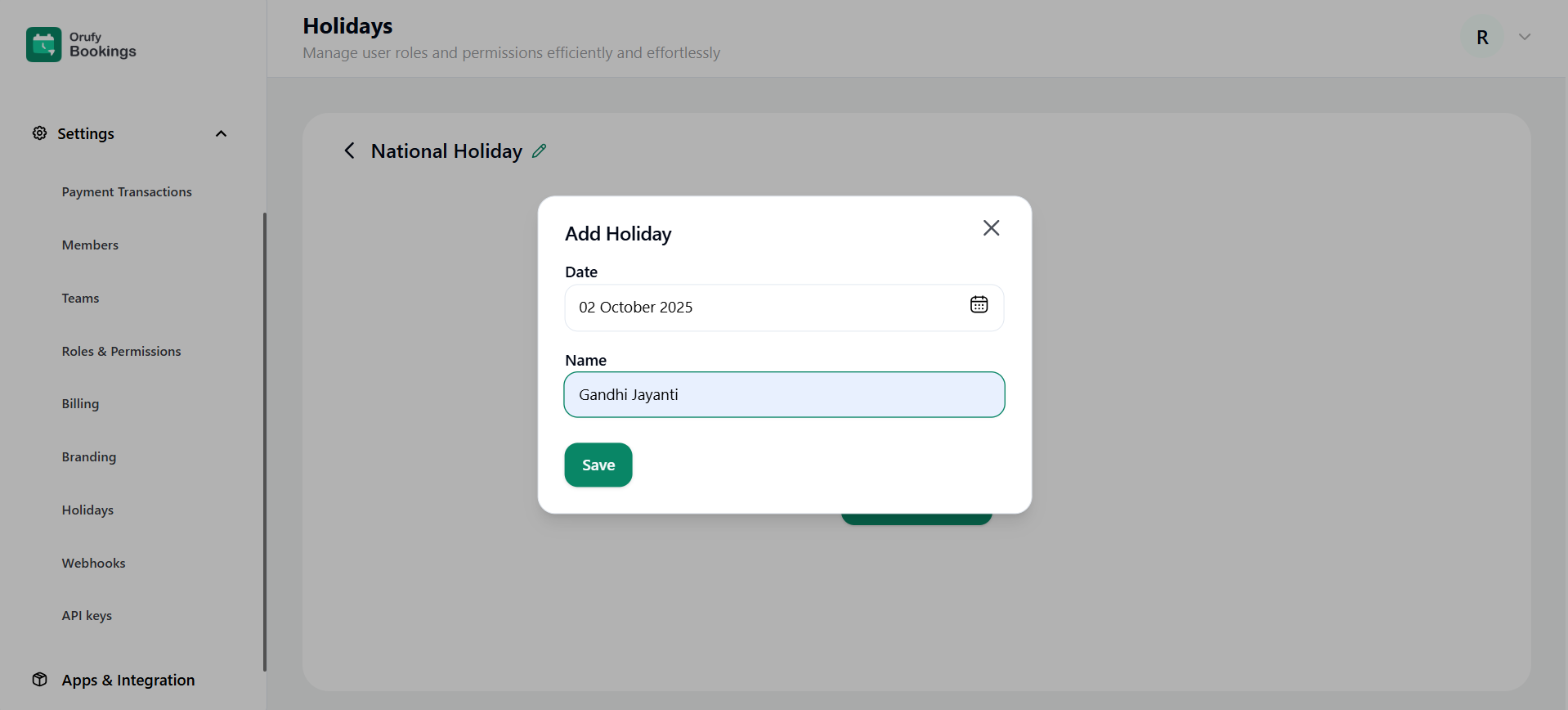
-
Navigate to the Members section from the Settings.
-
In the More Options of the member, click on Edit.
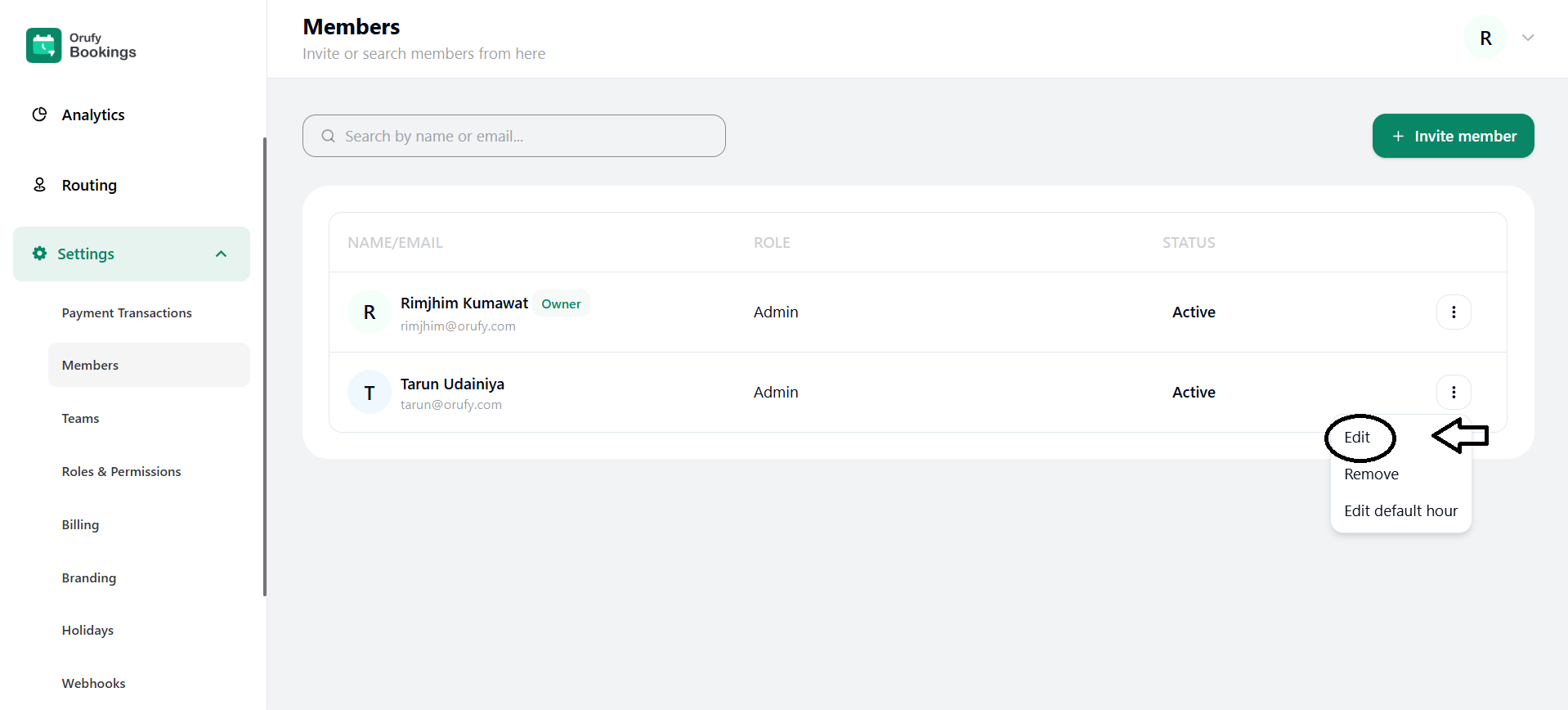
- You will see a drop-down list of the categories you created in the holidays.